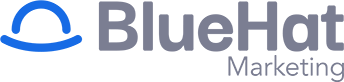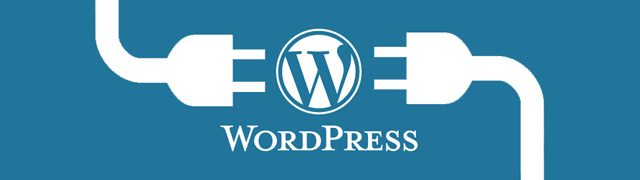Despite being one of the best and most-used online website platforms, WordPress is continually evolving and improving as developers worldwide contribute to its unique features with new and better plugins. What’s more, updating your WordPress plugins is now easier and quicker that it has ever been.
That being said, you may still experience some problems with your website when updating your WordPress plugins from time to time. These problems may range from small and insignificant to so severe that they will cause a total collapse of your website. Fortunately, these problems are easy enough to avoid, even without much web development experience. It’s all about knowing how to update your plugins in the right way.
We’ve put together a handy guide on to how to properly update your WordPress plugins in order to avoid such problems in the first place.
Creating a backup – a necessary step
While hitches in the update process may be relatively rare, it is important to always take proper pre-cautionary measures before updating your plugins. To ensure you have an immediate and effective solution, first create a backup of the “wp-content/plugins” directories. This will allow you to replace any faulty update with previous versions and eliminate any problems that may arise.
Depending on your preferences, you can update your WordPress plugins either automatically or manually.
Automatic updates
Updating your plugins automatically is simple and fast, as all it takes is a single click and a few seconds or minutes, depending on the size of the updates.
Start by checking whether there are new plugin updates available at the “Updates” section in your admin panel. Here, you will also be able to see whether there is a new version of WordPress, with information about new plugins right below this notification.
You have the choice to install a single update at a time or all of them at once. Just select the updates you want to install (it is recommended to update all of them) and click on the tab labeled “Update Plugins.” You will be redirected to another web page that will show you the progress of the update process and whether any problems have occurred.
Manual updates
Updating manually is just as easy but takes a bit longer and requires more care. Go to WordPress.org to check whether there are plugin updates available. You will get the files as archives – unzip them and deactivate your current plugins. Open the folders and upload the new content into the folder containing the older plugins – this will overwrite and update the existing plugins.
Where the plugin is a single file, open the “wp-content” directory and proceed to open the “plugins” directory – upload this single file there to overwrite the existing one.
Re-activate your plugins and you will notice the difference as the updates begin running.
Possible issues and how to resolve them: Stalling.
Updating your plugins should be a smooth process. However, the process may stall midway through; making your website inaccessible till it resumes and clears. When this happens, you may be redirected to a page saying the website is briefly unavailable due to maintenance.
When this happens, navigate to the folder where WordPress is installed using your web host’s file manager – you can alternatively FTP into your website using your browser. In this folder, locate the file labeled “.maintenance” and delete it from the server. This should resolve the problem, and you can check to see whether your website is accessible and running smoothly.
“The white screen of death”
This white screen is referred to as the screen of death because it restricts access to everything in the website. When this happens, it may signal a problem with one of the plugin updates or a problem with your theme.
To find out whether it is a plugin causing the problem, go to the administration screen and deactivate all plugins. Reactivate each one at a time while refreshing your website to identify the faulty one to replace it with an older and more stable version.
If this does not work, you may have to check your themes to ensure that they are running smoothly.
Internal server error
If you note an internal server error right after updating your plugins, it may be because of a faulty update. However, it may also be because of a corrupt “.htaccess” file, insufficient PHP memory or a problem with the theme.
For problems associated with the plugin updates, deactivate all the plugins and reactivate each one at a time to identify the faulty one.
Problems with plugin updates are relatively quick and easy to resolve and should not be cause to avoid updating your WordPress plugins. By updating your plugins, you boost your website’s security, eliminate any existing bugs, improve compatibility, and even give you new features for an even better experience.
Of course, the best way to ensure the smooth functioning of your website is to trust the web development experts at BlueHat Marketing.